Les 8 - Annotative scaling
Wie kent het niet, je voegt maatvoering toe, tekst, leaders,... en de schaal komt in de verste verte niet overeen met wat je verwacht. Daar is al jaren een heel goede oplossing voor, maar nog veel te veel mensen kennen ze niet of laten zich afschrikken door de leertijd die er voor nodig is.Annotative scaling is de oplossing voor deze frustratie, maar je zal je er wel even moeten in inwerken.
Algemene principes
We tekenen nog steeds alles in Model in schaal 1/1 in de eenheid naar wens , meestal tekenen we in mm.Anders dan klassiek tekenen kan je objecten nu meer dan 1 schaal mee geven. Dat maakt dat je onderdelen op verschillende schaalgrootte kan laten zien in viewports met andere schalen. Let wel, overdrijf hier niet mee want voor je het weet wordt je tekening onwerkbaar.
Rechts onderaan zie je volgende knoppen:

- Show annotation objects
Aan: Always – Dit maakt dat je annotation objects altijd ziet, zelfs al komt de schaalfactor van het object niet overeen met de schaalfactor van je viewport
Uit: At current scale – Je ziet de annotation objects enkel op hun eigen schaalfactor - Add scales to annotative objects when the annotation scale changes
Aan: Alle annotative objecten krijgen de schaalfactor van eender welke schaalfactor die jij actief maakt.
Uit: Annotative objecten krijgen enkel de schaalfactor die actueel is tijdens het maken van die objecten of de factor die jij handmatig toevoegt via de properties. (aanbevolen) - Annotation scale of the current view
Stel de actieve schaalfactor in. Deze factor wordt overgenomen door nieuwe annotative objecten. Deze stel je in op de factor waarop je viewport zal gemaakt worden. Als je gewenste schaalfactor er niet tussen staat kan je kiezen voor ‘Custom’. Via dit dialoogvenster kan je schalen toevoegen, aanpassen, verplaatsen en verwijderen. Hou deze lijst best bescheiden.
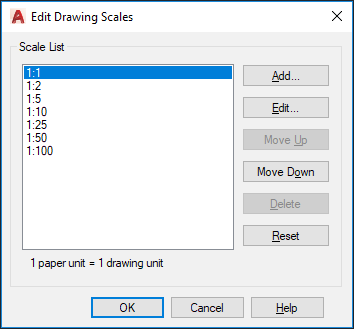
Verschillende groepen objecten kunnen gebruik maken van annotative scaling:
- Tekst
- Maatvoering
- Multileader
- Arcering
- Blocks
Tekst
Het maken van een tekststijl is gekend. Het nadeel van die manier van werken is dat je per gebruikte schaalfactor van een viewport een aparte tekststijl moet aanmaken. Dankzij annotitive scaling hoeft dat niet meer.Als je wat onzeker bent over het gebruik hiervan kan je voorlopig een nieuwe tekststijl aanmaken.
Maak een nieuwe tekststijl aan vertrekkende van jouw tekststijl en vink deze keer het vinkje aan voor Annotative.

Eronder zie je “Match text orientation to layout” staan. Ik zet dit standaard uit, maar in sommige gevallen kan het handig zijn dit aan te zetten.
Indien je dit aanvinkt dat zal je tekst altijd horizontaal weergegeven worden in je viewport, zelfs al roteer je je viewport. Hieronder een voorbeeld van 2 viewports waarvan 1 verdraaid.

|

|
| Match text orientation to layout: uit | Match text orientation to layout: aan |
In plaats van ‘Height’ wordt er nu ‘Paper text height’ gevraagd. Dit maakt dat je je geen zorgen moet maken over de schaalfactor. Je ziet dat ik als Paper Text Height 0 heb ingegeven. Hierdoor ben je vrij om de hoogte tijdens het tekenen zelf te kiezen.
Als je de eigenschappen (via properties) gaat bekijken van deze tekst zie je dat ik als paper text height 4 heb gekozen en dat autoccad dit weergeeft op 200 omdat ik als tekenschaal 1/50 gebruik.

Maatvoering
Een heel vaak voorkomend probleem zijn maataanduiding waarvan de tekst onleesbaar klein of gigantisch groot is ten opzichte van de tekening. Je kan je behelpen door een dimstyle aan te maken per tekeninggrootte, maar dat is niet meer nodig als je correct gebruik maakt van annotative objecten.Het enige wat we moeten doen om hiervan gebruik te kunnen maken is volgende vinkje aanvinken:
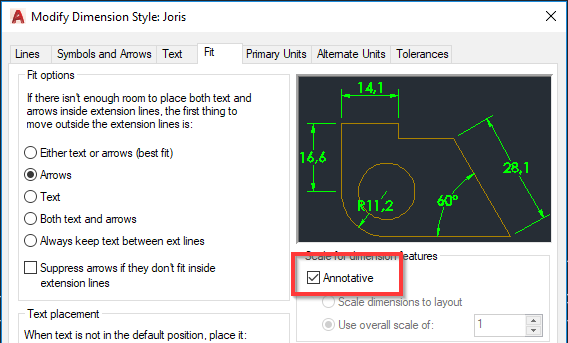
Als we de toiletruimte van daarnet gaan bematen zal dit in een viewport weergegeven worden op schaal 1/50. De details van de deur daarentegen zullen we tonen in een vieuwport met schaalfactor 1/10.
We stellen AutoCAD eerst als volgt in:
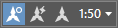
Nu kunnen we de toiletruimte bematen:
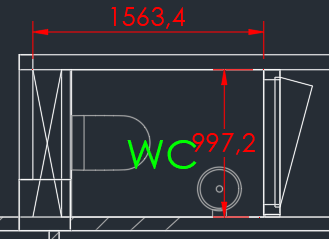
Hierna veranderen we de schaalfactor (Annotation scale of the current view) in op 1:10. Nu kan je de details van de deur bematen. Als je alles correct hebt uitgevoerd zie je dat je aan het bematen bent met kleinere tekst en pijlen:

Je ziet nu beide maataanduidingen naast elkaar. Dit is omdat knopje ‘Show annotation objects’ aan staat. Als je dit uit zet zie je enkel de maataanduiding van de actuele schaal. Zolang de tekening niet klaar is laat ik dit meestal aan staan om vergissingen te vermijden.
Als je nu in je layout 2 viewports gaat maken komt de kracht van deze manier van werken sterk naar boven.

In het voorbeeld kan je zien dat ik 2 viewports gemaakt heb met telkens een eigen schaalfactor. Als je nu ‘ Show annotation objects’ uit zet zie je dat elk viewport enkel de maataanduiding krijgt die getekend zijn in de schaalfactor van het viewport.
Als je knop ‘Add scales to annotative objects when the annotation scale changes’ aan zet krijgt elk annotative object de schaalfactor als extra weergave.
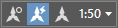
Wees hier dus heel voorzichtig mee. Persoonlijk zet ik dit nooit aan.
Mocht je achteraf maataanduiding willen aanpassen kan dat perfect via de properties van de objecten of via het panel in het lint onder het tabblad annotate.


Arcering
Net zoals bij voorgaande onderdelen kan het handig zijn dat arcering zich automatisch aanpast aan de schaal van je viewport. Dit kan je aanzetten in het lint nadat je je hatch commando gestart bent.
Als je nu arcering toepast op vlakken zal deze enkel in de actieve schaal getoond worden. Ook zal je de arcering steeds op dezelfde manier zien, ongeacht de schaalfactor van het viewport als je de arcering meer dan 1 schaalfactor geeft in de properties.

In je layout zie je nu dat de arcering er even groot wordt weergegeven:
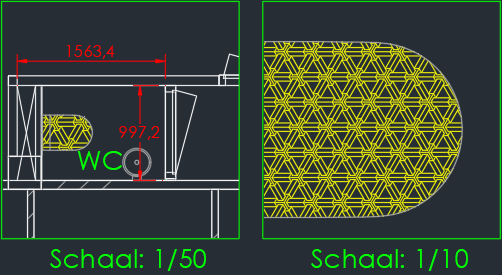
Als je over een annotative object gaat zie je naast je cursor het symbool. Als dit object meer dan 1 schaalfactor heeft zie je het het symbool 2 maal:

|

|
Zoals steeds mag je vragen en/of opmerkingen plaatsen in het forum.