Les 5 - Model en Paper space in AutoCAD
AutoCAD maakt gebruik van 2 omgevingen, Model Space en Paper Space.Je Model Space moet je zien als een oneindig blad papier waar je altijd in schaal 1/1 tekent. Je paper space is een echt blad papier. Hierop kan je een 'venster' tekenen waardoor je naar je model space kijkt op een zelf gekozen schaal. Hierop kan je ook best je titelkader plaatsen. Indien je dit wenst kan je ook op je paper space gaan bematen, maar hierover zijn de meningen verdeeld.
In deze les vertrek ik van onderstaande willekeurige eenvoudige tekening. Uiteraard geldt het principe voor alle tekeningen, dus kan jij een eigen tekening gebruiken.

Na het tekenen van deze tekening moet er nog wat werk gedaan worden om een printklaar document te hebben. Links onderaan zie je normaal 3 tabjes:
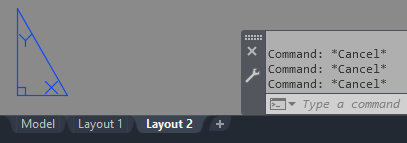
Standaard staat 'Model' actief, dus teken je op je oneindige blad. Nu moet er gekozen worden hoe dit op papier terecht moet komen, klik dus op het 2de tabblad 'layout 1'.
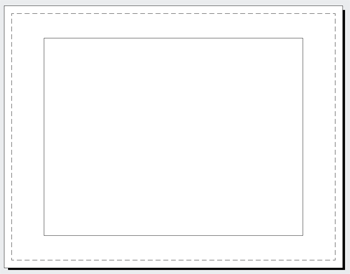
Standaard geeft de template een getekende kader, deze wens ik niet te gebruiken, dus die verwijder ik.
Afhankelijk van je beschikbare printer(s) en de grootte van je tekening kies je een papierformaat. Dit doe je in de Page Setup Manager, deze bereik je door te klikken op volgende knop:
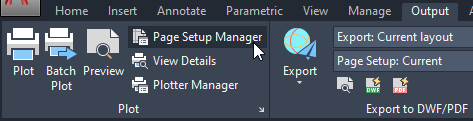
of via het commando pagesetup. Kies hier voor modify. Nu kan je je printer kiezen, het te gebruiken papier formaat,...
Dit zijn de door mij gekozen instellingen:

- Printer/plotter: de te gebruiken printer
- Paper size: je papier formaat waarop je wilt afdrukken
- Plot area: Wat wil je afdrukken?
»Display: alles wat je ziet op je scherm
»Extends: alles wat er is in deze layout
»Layout: alles wat er binnen de printzone van de layout is.
»Window: laat je toe een zone te kiezen die je wil afdrullen. - Plot offset: de afstand tussen de linkeronderhoek en de plaats waar de tekening start. Als je gebruik maakt van een kader kies je best voor Center the plot.
- Plot scale: zowat altijd zal je hier 1:1 moeten gebruiken.
- Plot style table: indien je dit nog niet voor jezelf hebt aangemaakt kies je best voor monochrome.ctb.
Display plot styles: indien aangevinkt zal je je tekening zien zoals deze op papier zal verschijnen. (niet aan te raden voor grote tekeningen op trage computers) - Shaded viewport options: kies de gewenste afdruk kwaliteit.
- Drawing orientation: Wil je je blad liggend of staand. Indien je gebruik maakt van een automatische plooi mashine kan het soms nodig zijn dat je Plot upside-down moet aanvinken.
Nu heb je dus een blad papier voor jou van de gewenste grootte. In dit geval een staande A4. Het enige wat we nu nog moeten doen is een 'venster' tekenen waardoor we onze tekening kunnen zien die getekend is in de model space (=tabblad Model). Dit kunnen we tekenen met het commando mview (alias: mv). Na het ingeven van dit commando krijgen we volgende keuze:
Specify corner of viewport or
[ON/OFF/Fit/Shadeplot/Lock/Object/Polygonal/Restore/LAyer/2/3/4]
Indien je werkt zonder speciale kader kan je kiezen voor Fit, anders kan je ook zelf een rechthoek of veelhoek (Polygonal) tekenen. In dit voorbeeld kies ik voor Fit, dus een venster zo groot als de afdrukbare zone op het papier.
Je krijgt dan volgende resultaat:
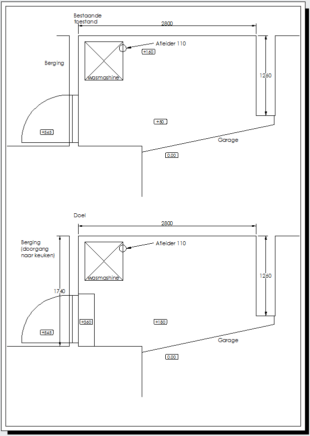
Allemaal mooi om zien, maar een tekening zonder schaal is totaal niet handig. Daarom moeten we nog de schaal definieren. Dit kan op verschillende manieren. De handigste manier vind ik de volgende:
- Ga 'in' het venster door te dubbelklikken binnen je viewport (je kader waardoor je je eigenlijke tekening ziet)
- zoom naar de juiste schaal via: zoom, gevolgd door de schaal en de letters xp, in dit voorbeeld koos is voor 1/25xp.
- pan de tekening zodat je tekening mooi staat
- om terug te keren naar je paper space dubbelklik je buiten de kader of gebruik je het commando pspace.
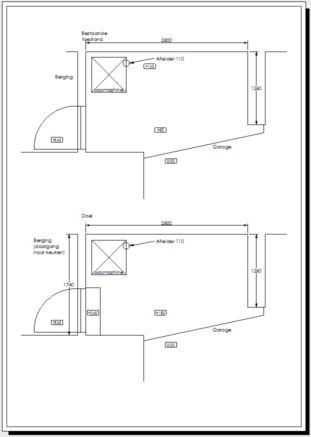
Uiteraard kan je meerdere viewports aanmaken per paper space met elk hun eigen schaal.
In onderstaand voorbeeld zie je 2 viewports, 1 op schaal 1/25 en 1 op schaal 1/10. Dit verkreeg ik door bovenstaande werkwijze 2 keer toe te passen, dus 2 viewports tekenen en elk viewport verschalen tot de gewenste schaal.
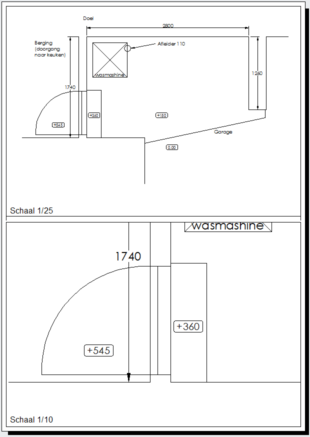
Als je nog vragen hebt over deze les kan je deze altijd stellen in het forum.